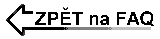WebFTP - informace
Pro větší pohodlí při obsluze Vašeho účtu jsme pro Vás připravili možnost přístupu k FTP pomocí WebFTP (aplikace umožňující přístup k FTP prostřednictvím internetového prohlížeče). K tomuto účelu máte k dispozici aplikaci net2ftp, kterou najdete na adrese webftp.savvy.cz.
Původní dokumentaci v angličtině najdete zde. ???
Co je net2ftp?
net2ftp je webový (web-based) FTP klient. Web-based znamená, že net2ftp běží na webovém serveru a tak jej můžete používat pomocí internetového prohlížeče (například Internet Explorer nebo Mozilla). FTP je metoda umožňující přistupovat k souborům na vzdáleném počítači. Potřebujete jej, abyste mohli přistupovat k souborům na Vašem účtu na serveru poskytovatele, u který hostuje Vaše webové stránky. Protokol FTP se liší od protokolu HTTP hlavně v tom, že to byl vytvořen speciálně k přenosu (velkých) souborů. Hlavní výhodou (oproti HTTP) je, že pokud je přenos přerušený, můžete s FTP v přenosu souboru pokračovat tam, kde došlo k přerušení.
Co net2ftp umožňuje:
- Procházet FTP server. Po přihlášení do systému můžete procházet adresáře a vidíte podadresáře a soubory.
- Nahrávat (uploadovat) soubory. Kopíruje soubory z vašeho počítače na FTP server.
- Stahovat soubory. Po kliknutí na název souboru v seznamu souborů v adresáři se otevře okno ve kterém určíte, kam chcete soubory ve vašem počítači uložit.
- Nahrát-a-rozbalit archívy (.zip, .tar, .tgz a .gz). Toto je výborná vlastnost, pokud chcete nahrát na FTP mnoho souborů naráz (například jestli chcete instalovat celou aplikaci na váš webový server). Jak to pracuje: určíte .zip soubor který chcete nahrát z vašeho počítače; .zip soubor se nahraje na web server kde se rozbalí; soubory které obsahuje se přemístí se na FTP serveru.
- Archivovat soubory a adresáře do .zip souborů. Soubory pak můžete stahovat v .zip, poslat je emailem nebo uložit na FTP serveru.
- Kopírovat, přesouvat a mazat adresáře a soubory. S adresáři je zacházeno rekurzivně. To znamená, že jejich obsah (podadresáře a soubory) bude také zkopírován, přesunut nebo smazán.
- Kopírovat nebo přesouvat adresáře a soubory přímo na druhý FTP server.
- Nastavovat práva (chmod) u adresářů a souborů.
- Pohlížet kód souborů s barevným zvýrazňováním příkazů. Popisy funkcí a příkazů jazyka PHP odkazují na dokumentaci na internetových stránkách php.net.
- Editovat text přímo z vašeho prohlížeče. Vždycky když soubor uložíte, změněný soubor se nahraje na FTP server.
- Editovat HTML pomocí WYSIWYG (What You See Is What You Get - Co vidíte to dostanete) editoru. Toto umožňuje editovat přímo vzhled www stránek bez nutnosti znát HTML jazyk. V současnosti tento editor funguje pouze v prohlížečích Internet Explorer 5.5 nebo vyšší, ale do dalších verzí je připravována také podpora prohlížečů založených Mozille.
- Vyhledávání slov nebo frází ve vybraných adresářích a souborech; Filtrovat soubory podle jména souboru, času poslední úpravy a velikosti souboru.
- Počítat prostor, který zabírají soubory a adresáře.
K čemu to celé vlastně je?
Co je to FTP
Když chcete vytvořit internetovou stránku, tak ji nejdříve začnete vytvářet na svém počítači.
Dále tyto stránky potřebujete umístit na webový server tak, aby se na ně mohli ostatní lidé na internetu podívat.
Pro přenos souborů z vašeho počítače na webový server, se používá zvláštní protokol (metoda přenosu dat) FTP (File Transfer Protocol - protokol pro přenos souborů). Tento protokol byl navržený tak, aby byl schopen přenášet velké soubory. Může například pokračovat v přenosu po přerušení.
Co je net2ftp
Běžným způsobem, jak se připojit k vašemu FTP serveru je použít FTP klienta a komunikace přes FTP protokol.
To bohužel není úplně vždy možné:
- například můžete být v práci za firemním firewallem, který blokuje FTP komunikaci
- nebo můžete být na dovolené a připojovat se k internetu v internetové kavárně, kde vám nedovolí nainstalovat si FTP klienta
Používáním net2ftp tyto problémy vyřešíte: připojíte se k net2ftp pomocí běžného internetového prohlížeče (který máte k dispozici kdekoliv), a net2ftp se postará o komunikaci mezi vaším počítačem a FTP serverem.
net2ftp také poskytuje některé další funkce. Především:
- možnost editace kódu pomocí internetového prohlížeče
- prohlížení kódu souborů s barevným zvýrazňováním
- nahrávat-a-rozbalit archivy
- vyhledávání na FTP serveru
Použité ikony
Význam ikon by měl být vcelku jasný, ale pro jistotu, zde jsou jejich použití:
 Cancel and go back (zrušit a zpět)
Cancel and go back (zrušit a zpět)
 Execute the action (provést akci nebo příkaz)
Execute the action (provést akci nebo příkaz)
 Save the file (uložit soubor)
Save the file (uložit soubor)
 Bookmark the page (přidat stránku do oblíbených)
Bookmark the page (přidat stránku do oblíbených)
 Refresh the page (obnovit stránku)
Refresh the page (obnovit stránku)
 Logout (odhlášení ze systému)
Logout (odhlášení ze systému)
U všech ikon se po najetí na ně kurzorem myši po chvilce objeví nápověda s informací, k čemu je určena.
Přihlášení do systému
Vyberte FTP server na kterém máte účet, zadejte vaše uživatelské jméno a heslo. Případně můžete zadat adresář ve kterém chcete začít (např.: /html/www/)
Tyto přihlašovací informace jste obdrželi emailem při založení webhostingového účtu.
Procházení FTP serveru
Při prvním přihlášení do systému, uvidíte obsah kořenového adresáře "/". Pro vstup do podadresáře, jednoduše kliknout na jeho název. Pro návrat do nadřazeného adresáře, kliknout na horní řádek s nápisem Up (nahoru).
Pokud znáte jméno podadresáře do kterého chcete jít, vy můžete také přímo napsat jeho název v políčku navrchu stránky a stisknout ENTER.
Když nevíte přesný název, klikněte na ikonu  . Otevře se vám okno, které vám umožní projít strukturu FTP serveru a vybrat si pořebný adresář. Dvojklikem na název podadresáře do něj vstoupíte, dvojklikem na ".." se vrátíte o úroveň výš. Jakmile jste v podadresáři, kam jste chtěli klikněte na Choose (vybrat). Jméno podadresáře se zkopíruje do hlavního okna.
. Otevře se vám okno, které vám umožní projít strukturu FTP serveru a vybrat si pořebný adresář. Dvojklikem na název podadresáře do něj vstoupíte, dvojklikem na ".." se vrátíte o úroveň výš. Jakmile jste v podadresáři, kam jste chtěli klikněte na Choose (vybrat). Jméno podadresáře se zkopíruje do hlavního okna.
Může se stát, že FTP server zobrazí seznam adresářů a souborů v nezvyklém formátu. V tom případě net2ftp vypíše ve spodní části obrazovky pole s nadpisem "FTP server's output which is not recognized is shown below", pod kterým je popis chyb.
Nahrávání souborů, nahrávání-a-rozbalení archivů
V obrazovce procházení, klikněte na tlačítko Upload (nahrát data). Dostanete se do obrazovky pro nahrávání souborů.
Sloupec vlevo je určený pro nahrávání souborů, vpravo může být sloupec pro nahrávání-a-rozbalovaní archivů.
Standardně, vy můžete určit maximálně 10 souborů a 10 archivů, které můžete odeslat naráz. Klikněte na tlačítko Browse (Procházet) a určete, které soubory na vašem počítači chcete nahrát nebo nahrát-a-rozbalit na FTP server.
Jakmile všechny soubory vyberete, klikněte na ikonu  .
.
Výsledná obrazovka vám řekne, zda byl upload dat úspěšný či ne.
Abyste mohli soubor úspěšně nahrát na FTP, potřebujete mít práva pro zápis do daného adresáře na FTP serveru.
Soubory by také neměly být příliš velké. Na většině webových serverů bývá nastaveno omezení času vykonání zápisu (např. na 30 sekund).
Stahování souborů a archivace do .zip souborů
Pro stažení souboru, jednoduše klikněte na jeho jméno souboru.
Pro sbalení-a-stažení souborů nebo adresářů je vyberte na obrazovka procházením adresářů a klikněte na Download (stáhnout). Adresáře a jejich obsah bude stažený a zabalený.
Otevře se okno, ve kterém vyberete, kam ve vašem počítači uložit .zip soubory.
Zkontrolujte si, zda vybrané soubory nejsou příliš velké, bylo by potom možné, že se zápis promlčí a soubory nebudete schopni stáhnout.
Jestli se toto stane, zkuste to znovu s méně vybranými adresáři a vynechejte ty, které obsahují velké soubory.
Stahované soubory také můžete také archivovat do .zip souboru a poslat e-mailem jako přílohu nebo je uložit na FTP serveru.
Na obrazovce s procházením adresářů, vyberte adresáře a soubory a klikněte na tlačítko Zip.
Pohlížení kódu s barevným zvýrazňováním syntaxe
Na obrazovce s procházením souborů, klikněte na odkaz View (prohlížet) na stejném řádku jako vybrané jméno souboru.
Editace textu
Na obrazovce s procházením souborů, klikněte na odkaz Edit (upravit) na stejném řádku jako vybrané jméno souboru.
Upravte text a pro uložení změn stiskněte ikonu  (musíte mít příslušná práva pro zápis souboru).
(musíte mít příslušná práva pro zápis souboru).
Pro editaci HTML můžete také použít WYSIWYG (What You See Is What You Get - Co vidíte, to dostanete) editor. Ten umožňuje editovat přímo vzhled www stránek bez nutnosti znát HTML jazyk. Pro jeho využití budete potřebovat Internet Explorer verze 5.5 nebo vyšší.
Jestliže tedy používáte IE5.5+ pak se vpravo nahoře obrazovky objeví odkaz, kde se dá vybrat jaký editor byste chtěli použít: editor prostého textu nebo WYSIWYG editor. Mějte na mysli, že přepnutí se z textového do WYSIWYG editoru se uloží poslední provedené změny.
Kopírování, přesun, mazání
Vyberte soubory nebo adresáře a klikněte tlašícko Copy (kopírovat), Move (přesunout) nebo Delete (vymazat).
Pokud kopírujete nebo přesouváte soubory, vybete pak cílový adresář. Cílové adresáře můžou být různé pro každý adresář nebo soubor který jste vybrali. Pro nastavení stejného cílového adresáře pro všechny soubory, vložte název vybraného cílového adresáře do horního textového pole a klikněte na tlačítko "Set all targetdirectories".
Když nevíte přesný název, klikněte na ikonu  . Otevře se vám okno, které vám umožní projít strukturu FTP serveru a vybrat si pořebný adresář. Dvojklikem na název podadresáře do něj vstoupíte, dvojklikem na ".." se vrátíte o úroveň výš. Jakmile jste v podadresáři, kam jste chtěli klikněte na Choose (vybrat). Jméno podadresáře se zkopíruje do hlavního okna.
. Otevře se vám okno, které vám umožní projít strukturu FTP serveru a vybrat si pořebný adresář. Dvojklikem na název podadresáře do něj vstoupíte, dvojklikem na ".." se vrátíte o úroveň výš. Jakmile jste v podadresáři, kam jste chtěli klikněte na Choose (vybrat). Jméno podadresáře se zkopíruje do hlavního okna.
Pro kopírování nebo přesun souborů na druhý FTP server, zadejte nahoru adresu FTP serveru, uživatelské jméno a heslo.
Samozrejme musíte mít k adresáři daná práva pro kopírování nebo přesun souborů.
Jakmile jste připraveni, klikněte na ikonu  .
.
TVýsledná obrazovka vám řekne, zda byla akce úspěšná či ne. Pokud by byly soubory příliš velké, akce poběží do vypršení časového limitu (na některých web serverech bývá doba vykonání skriptů na omezena např. na 30 sekund).
Přejmenování
Vyberte adresáře nebo soubory a klikněte na Rename (přejmenování) v obrazovce s procházením souborů.
Na další obrazovce zadajte o nové názvy a klikněte na  .
.
Chmod (nastavení práv)
Vyberte adresáře nebo soubory a klikněte na Chmod v obrazovce s procházením souborů.
Na další obrazovce se zobrazí nynější nastavení práv. Zaškrtněte nebo odškrtněte vybraná políčka která reprezentují příslušná práva. Klikněte na  .
.
Poznámka: v současnosti nejsou práva adresářů měněna rekurzivně (podadresáře a soubory v nich nebudou ovlivněny).